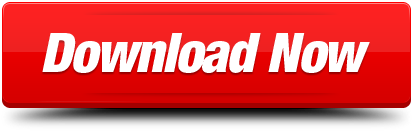Connect your computer to a second LAN port on your TP-Link N router using an Ethernet cable. An access point is the device that allows multiple wireless devices to connect with each other. Just like a HUB or switch connects multiple devices together in a single or multiple wired LAN networks, an access point connects multiple wireless devices together in a single wireless or multiple wireless networks. Which wireless access points with clustering for small network? Hi,I am looking for a recommendation for wireless access points. I want to install 6-10 devices and manage them centrally as a cluster.
Objective
A Wireless Access Point (WAP) is a networking device that allows wireless-capable devices to connect to a wired network. Adding a WAP to your existing wired network is useful to accommodate those devices that are only capable of wireless connection. It is like creating another network only for wireless devices but still be a part of your existing wired network such as shown in the diagram below.
In the network diagram above, the left portion shows an existing wired network. It consists of four wired computers connected to a switch, which is connected to a router. In the right portion, a wireless network shows two wireless computers connected to a WAP.
The objective of this article is to show you how to add a wireless network to your existing wired network using a wireless access point.
Applicable Devices
- WAP100 Series
- WAP300 Series
- WAP500 Series
Software Version
- 1.0.6.5 — WAP121, WAP321
- 1.0.2.8 — WAP131, WAP351
- 1.0.1.7 — WAP150, WAP361
- 1.3.0.3 — WAP371
- 1.2.1.3 — WAP551, WAP561
- 1.0.0.17 — WAP571, WAP571E
Add a Wireless Network to an Existing Wired Network
Set up the Wireless Network
Note: Images may vary depending on the exact model of your WAP. The images used in this article are taken from the WAP361.
Step 1. Connect the WAP to your router or switch using the supplied Ethernet cable.
Note: If your WAP does not have Power over Ethernet (PoE) capability, connect the AC power adapter to the WAP and plug it to the power outlet.
Step 2. Connect your wireless computer to the wireless network that the WAP is broadcasting.
Note: The default Service Set Identifier (SSID) or wireless network name of the Cisco Access Point is ciscosb.
Step 3. On the wireless computer, access the web-based utility of the WAP by launching a web browser and entering the IP address of the WAP in the address bar.
Note: In the event that you do not know the IP address of your WAP, you can use the Cisco FindIT Discovery Tool or the Cisco FindIT Network Management tool if these applications are installed in your network. These applications will help you check the IP addresses and other information of the access point and other Cisco devices within your network. To learn more, click here.
Note: In the image above, 192.168.1.245 is used as an example of the IP address. This is the default IP address of Cisco Access Points.
Step 4. In the authentication window, enter the username and password of the WAP in the Username and Password fields, respectively.
Note: You can set up to five users to each access point that you are going to add to the network. These users are the ones authorized to access the web-based utility through their authentication keys but only one of these users can have the Read/Write privilege level. Also, you can create a different username and password to each user. To learn how, click here.
Note: The default username and password of the default user for Cisco Access Points is cisco/cisco.
Step 5. Click Log In.
Step 6. In the navigation area, choose LAN > IPv4 Setting.
Note: If you are using the WAP121, WAP321, WAP371, WAP551, or the WAP561, choose LAN > VLAN and IPv4 Address.
Note: If you want to use IPv6 Addressing instead, click here for instructions.
Step 7. Click a radio button to choose the Connection Type.
- DHCP — The access point acquires its IP address from a Dynamic Host Configuration Protocol (DHCP) server on the network.
- Static IP— You will be the one to manually assign the IPv4 address to the WAP.
Note: In this example, DHCP is chosen. This is the default setting. If you performed this step, skip to Step 12.
Step 8. (Optional) If you chose Static IP in the previous step, enter the static IP address you want to assign to the WAP in the Static IP Address field. Make sure that the IP address you assign is in the same range as your network.
Note: In this example, the IP address used is 192.168.1.112.
Step 9. (Optional) Enter the subnet mask in the Subnet Mask field.
Note: In this example, 255.255.255.0 is used.
Step 10. Enter the router IP address in the Default Gateway field.
Note: In this example, 192.168.1.1 is used as the default gateway.
Step 11. In the Domain Name Servers (DNS) area, the radio button for Manual will be automatically selected once the Connection Type is set to Static IP. You can enter up to two DNS addresses in the fields provided.
Note: In this example, 192.168.1.1 is used.
Step 12. Click Save.
Configure Wireless Settings
Step 1. Choose Wireless > Networks.
Step 2. (Optional) If you are using a dual-band access point, click a radio button to choose the Radio Interface that you want to configure.
- Radio 1 (2.4 GHz) — For wireless clients that operate in the 2.4 GHz frequency.
- Radio 2 (5 GHz) — For wireless clients that operate in the 5 GHz frequency.
Note: In this example, Radio 1 (2.4 GHz) is chosen.
Step 3. Under the Virtual Access Points (SSIDs) area, check the box beside the default Virtual Access Point (VAP) and click the Edit button below it.
Note: You can add or create multiple VAPs on your WAP depending on the exact model of your device by clicking on the Add button. For the WAP361, seven additional VAPs can be created.
Step 4. Under SSID Name, create a new name for your wireless network in the field provided.
Note: In this example, WireNet is used.
Step 5. (Optional) Under SSID Broadcast, check or uncheck the box depending on your preference. Checking the box would allow your wireless network to broadcast its SSID or to be visible to all wireless devices within its range. Unchecking the box would hide it from all wireless devices.

Note: In this example, SSID broadcast is checked.
Step 6. Under Security, click on the drop-down menu to choose the type of security you want to set up on the wireless network. The options are:
- None – This option would set the security to open and allow all wireless devices to connect to your wireless network without being asked for a password or authentication.
- WPA Personal — Wi-Fi Protected Access (WPA) is a security protocol designed to improve upon the security features of Wired Equivalent Privacy (WEP). WPA uses higher, 256-bit keys and improves data encryption and user authentication. This security mode allows you to use either the Temporal Key Integrity Protocol (TKIP) algorithm, or the latest, higher-level Advanced Encryption Security (AES) algorithm if the device is newer and supports it with WPA. Both options, however, implement stronger security standards.
- WPA Enterprise — In Enterprise mode, Wi-Fi Protected Access (WPA) is used with Remote Authentication Dial-In User Service (RADIUS) server authentication.
Note: In this example, WPA Personal is chosen. The Security details window would then be visible.
Step 7. Choose the types of client stations that you want to support by checking the check boxes in the WPA Versions area.
- WPA-TKIP — This option would allow wireless clients that only support the original WPA and TKIP security protocol to be able to connect to the network.
- WPA2-AES — This WPA version provides the best security per IEEE 802.11i standard. As per the latest Wi-Fi Alliance requirement, the WAP has to support this mode all the time.
Note: If the network has a mix of clients, check both of the check boxes. This setting lets both WPA and WPA2 client stations associate and authenticate, but it uses the more robust WPA2 for clients who support it. This WPA configuration allows more interoperability in place of some security.
Step 8. In the Key field, enter a password consisting of 8 to 63 characters. Each wireless device that would try to connect to this wireless network will be asked for this authentication key.
Step 9. (Optional) Check the Show Key as Clear Text box to show the password you created.
Note: The Key Strength Meter area shows colored bars based on the strength of the key that you have created. In this example, Str0ngPassw0rd! is used as the authentication key.
Step 10. In the Broadcast Key Refresh Rate field, enter a value from 0 to 86400 seconds. This is the interval at which the broadcast (group) key is refreshed for clients associated with this VAP.
Note: In this example, 300 seconds is used. This is the default value.
May 23, 2020 RYAN ADAMS & THE CARDINALS CLASS MYTHOLOGY 2x 7' VINYL EP.RARE. 2500 COPIES New: Condition: New. Ended: May 23, 2020. Price: US $129.00. Shipping: $7.95 Economy. Class Mythology is an EP by American alt-country band Ryan Adams and the Cardinals, released on April 16, 2011 on PAX AM.Limited to 2500 copies, the EP was released in celebration of Record Store Day, and consists of unreleased tracks recorded for Cardinology (2008). Apr 16, 2011 View credits, reviews, tracks and shop for the 2011 Yellow/Orange Vinyl release of Class Mythology on Discogs. Label: Pax Americana Record Company - PAX-AM 009. Format: 2x, Vinyl 7 Ryan Adams & The Cardinals - Class Mythology (2011, Yellow/Orange, Vinyl) Discogs. Ryan adams class mythology rar. Apr 16, 2011 Listen free to Ryan Adams & The Cardinals – Class Mythology (Go Ahead And Rain, Invisible Red and more). 4 tracks (11:40). Discover more music, concerts, videos, and pictures with the largest catalogue online at Last.fm.
Step 11. (Optional) Under MAC Filter, click on the drop-down list either to disable MAC Filter or to specify whether the stations that can access this VAP are restricted to a configured global list of MAC addresses. The options are:
- Disabled — Does not use MAC filtering.
- Local — Uses the MAC authentication list that you configure on the MAC Filtering page.
- RADIUS — Uses the MAC authentication list on an external RADIUS server.
Note: To learn how to configure MAC Filtering, click here.
Note: In this example, Local is chosen.
Step 12. (Optional) Check or uncheck the check box under Channel Isolation to enable or disable it depending on your preference. When enabled, the WAP blocks communication between the wireless clients on the same VAP. The WAP still allows data traffic between its wireless clients and the wired devices on the network, across a Wireless Distribution System (WDS) link, and with other wireless clients associated with a different VAP, but not among the wireless clients. When disabled, the wireless clients can communicate with one another normally by sending traffic through the WAP.
Note: In this example, Channel Isolation is disabled. This is the default setting.
Step 13. (Optional) Check or uncheck the check box under Band Steer to enable or disable it depending on your preference. This feature is for dual-band WAPs only. Enabling band steer effectively utilizes the 5 GHz band by steering dual-band supported clients from the 2.4 GHz band to the 5 GHz band when both radios are up.
Note: In this example, Band Steer is enabled.
Step 14. Click Save.
You should now have successfully added a wireless network to your existing wired network using a wireless access point as shown in the diagram below.
Covering a large area with WiFi often will require multiple access points. Unfortunately it's not as simple as just placing a wireless router on every floor or in areas where you want a stronger signal. There are best practices that need to be followed when deploying multiple wireless access points on the same network to make sure that you are creating a solution to your problems rather than just creating an even bigger mess.
Overlapping WiFi access points can create issues on your network. These issues are just as bad as not having enough wireless access points on your network. It is important to understand and follow the recommended best practices to make sure you get it right the first time. Almost all technology, including WiFi, is pretty black and white and leaves very little to no room at all for interpretation. There are right ways do do things and there are wrong ways, with almost nothing in between.
WiFi uses radio signal on the 2.4ghz and 5ghz band to extend network connectivity to end user device. Both of these frequencies have a limited range before beginning to experience dissipation and subsequently a negative internet experience for end users. Structures such as walls, staircases, elevators, metal ducts and even our own bodies weaken WiFi signals at astonishing rates. (We recommend Ubiquiti Dual-Radio PRO Access Point for most home WiFi networks)
Have you ever wondered why your WiFi quality decreases drastically when you move from room to room or outside of your office or house? It is because the building materials between you and your access point are wreaking havoc on your wireless signal. If it's confusing, below is a quick primer on how to measure WiFi signal and how certain building materials will impact it.
Understand WiFi Signal Strength & Impact Of Building Materials
There is a free app on the Apple and Android app stores called WiFi Analyzer. Download this app to measure the strength of your WiFi signal in your office or home. WiFi signal strength is measured in milliwatts but as that measurement can get a bit complex with very large, confusing numbers. We instead elect to use dBm (decibels relative to a milliwatt). A high dBm is -30 and this would translate to excellent signal strength, while a low dBM is -120 which is essentially a dead zone. You would want your WiFi signal to be between -60 dBm and -40 dBm. In many commercial instances the standard acceptable signal strength would be -50 dBm and above.
Let's say you're standing right by your access point and your signal strength is -40 dBm and you start moving past various structures in your office building. You'll notice that your WiFi signal is gradually worsening and sometimes dramatically when you pass certain walls or structures
Your WiFi Network Can Be Slightly Impacted By Glass
Many offices choose to set up glass walls to separate conference rooms or individual offices. This modern aesthetic looks awesome but has a negative impact on wireless signal propagation. A standard clear window will reduce signal strength by about -4db. This number increases if the windows are double or triple paned or are treated to deflect light or insulate. If you conduct video conferences over WiFi in your glass-walled conference room and are already dealing with weak WiFi signals, the -4db reduction could cause huge issues.
Sheetrock & Insulation Will Further Reduce Your WiFi Signal Strength
Most walls are made out of sheetrock and in and of itself it does not have a massive effect on WiFi signals, only about -2db. You're not out of the wood yet as materials between the sheetrock such as foam insulation, metal wiring or other structures can reduce signal strength even further.
Wood & WiFi Do Not Get Along
Wood makes up the majority of framework for homes and older office buildings. Besides being in the walls, wood can often be used for flooring, doors, and furniture within the house. Wood can reduce WiFi signal strength by -6db and that number only gets worse depending on the thickness of the wood or its water content. Thicker wood can reduce WiFi signal strength by -20db or more.
WiFi Will Not Be Stable With Just One Brick Wall
Brick is typically dense and thick, and WiFi signal usually become unusable with just one brick wall between an access point and the end user device. Brick reduces WiFi signal strength by an astonishing -28db! The mortar that holds the brick together doesn't help either.
Metal Obstructs WiFi Signals & Creates Serious Dead Zones
Most modern commercial buildings are comprised of metal building materials. Metal does not get along with cellular signals so naturally, it is an enemy of WiFi as well. WiFi signals can be reduced by metal by almost -50db! It is one of the most important elements to plan around when you want to set up multiple access points on the same wireless network.
Even in a perfect wide open environment with none of the structures mentioned above, there can still be elements that will impact your wireless performance and require you to set up multiple APs on your wireless network.
Outside Interference From Nearby WiFi Networks Negatively Impacts Yours
The signal from nearby wireless networks and access points can impact performance on your network. Access points on the same channel can affect your network performance and cause dropped connections or lost packets while using the internet.
Not All WiFi Access Points Are Made To Support Densely Populated Areas
Human bodies are the worst when it comes to WiFi signals. Our bodies are made of water and radio signals hate water. Starbound mod manager download. With a lot of bodies in one area, like what you would find in an open office setting, multiple access points are a must to make sure signals can spread properly and that the required capacities can be supported.
Multiple Wireless Access Points Best Practices
It's clear that there can be many reasons why you would need to set up multiple wireless access points on the same network. The best step you can take is to hire a WiFi service provider like Made By WiFi to do the job for you but if you elect to take on the project yourself here are some best practices for you to follow.
1. Conduct a wireless site survey before setting up your WiFi
A best practice when setting up multiple wireless access points in any situation is to conduct a wireless site survey. The wireless site survey essentially takes all the guesswork out of your WiFi setup and gives you a clear plan of attack on where you should mount your access points. Conducting a site survey also can help you figure out how you should configure your APs for the most optimal performance. Without a site survey, you are essentially going into your wireless network installation blind and may create issues with overlapping access points and misconfigurations.
2. Use a controller to manage all of your access points
Wireless access point controllers come in many versions. Some are on-site controllers that live wherever your access points are deployed. Other controllers can be cloud-based and can be used to manage multiple access points across various separate locations. Controllers software can also live right on the access point itself. Regardless of what type of controller you use, the benefits are clear – the controller will let you control all of your grouped access points through one interface. You will be able to assign a single SSID and password to all of your access points instead of having to join different networks every time you move between rooms or floors.
The controller helps to keep order within your network as well. From automatic channel management to seamless roaming, the controller will make all the difference if you need to set up multiple access points on the same network. (Our recommendation is Cisco Air 2504 Wireless LAN Controller )
3. Choose the correct access point placement
The wireless site survey should help you figure out the ideal locations to place your access points but perhaps you skipped that step and are winging it. The old method of placing access points is to position them in the center of every room where WiFi is needed. This approach could work but is definitely not the smartest method of installing access points, especially if your business heavily depends on WiFi to conduct its day to day operations.
The smarter approach is to place access points in the areas where WiFi will be used the most. High-density areas which require strong wireless signals should be addressed first and remaining areas where wireless coverage may not be as important should be addressed after. This approach favors capacity over coverage and is the trend that wireless network installations are moving in. Check out some tips for professional wireless access point installation in our prior blog post.
4. Keep ethernet cable under 328 feet when connecting access points
Now that you've conducted your wireless survey and figured out where to mount your access points you will need to run Cat5 or Cat 6 ethernet cable to the access points. It's very important that you keep these cable runs under 328 feet or else you risk dropping packets which will negatively impact wireless internet performance. In fact, most wireless networking professionals limit cable runs to about 300 feet in order to accommodate the extra couple of dozen feet that may be needed for patching.
If you do need to run a cable past 328 feet you're not completely out of luck. You simply need an active component like a small, inexpensive switch that will live somewhere before the 300-foot mark and allow you to extend the cable run by another 328 feet. There are situations where you may need to run a cable for an even longer distance. In this case, you may elect to use fiber optic cable which can be run for several miles in some instances. It's important to review the costs associated with these cable runs as well as they can get very pricey as the distances increase.
5. Use the correct access points for indoor and outdoor use
Your WiFi network may require some outdoor coverage and in instances like this, you should elect to use outdoor access points to get the job done. It's possible that wireless signal from your indoor access points may reach your outdoor areas and could be sufficient for your needs but if not, additional access points may be required. Outdoor access points are able to ignore the elements and are resilient to most weather conditions and temperatures. We recommend Ruckus Wireless ZoneFlex T300 for outdoor use.
There may even be instances where you would use outdoor access points indoors such as refrigerated warehouses where temperatures are regularly kept below the freezing mark. Another benefit of outdoor access points is that they are condensation resistant and have internal heaters that allow them to withstand situations where indoor access points would have failed.
6. Pick the correct channels for your access points
Proper channel selection is essential for excellent wireless coverage. In most cases, you'll want the access point controller to pick the correct channels for you. After all, this is what the controller is there for. When deploying multiple access points on the same network there is a chance that the coverage area from neighboring access points may overlap. Nothing wrong with this as long as the access points use non-overlapping channels. If the channels do overlap it could cause a situation where their access points interfere with each other. This can cause packet loss during browsing and a negative internet experience for those using your WiFi network.
If your access points are broadcasting on the 2.4 GHz band you have 11 channels that can be used and this provides for only three non-overlapping channels: 1,6, and 11. Because of this, the 2.4 GHz band is rarely used for high-density WiFi deployments. The 5 GHz band offers much more selection when it comes to non-overlapping channels and is the de facto favorite for high-density wireless deployments utilizing multiple access points on the same WiFi network.
Connecting Multiple Wireless Access Points
7. Pick the correct power settings for access points
Access point power settings help dictate how large a coverage area each access point is responsible for. If coverage cells are too large and have major overlap with each other, it can cause roaming issue where devices stay stuck to access points that are further away even though there are access points nearby that have a stronger signal. By utilizing a controller, it's likely that the power levels of the access points will be controlled automatically but in certain high-density deployments, some human intervention may be required in order to perform manual power selection. This is where the findings from your site survey come in handy as you'll have the information you'll need to fine tune the access points to your unique network environment.
Improve Your Multiple Access Point WiFi Network
Connect To Wireless Access Points
There are many reasons why you would need to use multiple access points on your wireless network. Whether you're trying to enhance coverage within your office space or support a larger capacity of devices, the 7 best practices in this blog will help you figure out the smartest approach to doing so. If you still need help, contact the wireless specialists at Made By WiFi for a professional wireless network consultation.